
Guía de Alojamiento de Servidor Dedicado
¿Cómo empezar a alojar un servidor de ARK: Survival Ascended
en tu propia máquina?
en tu propia máquina?
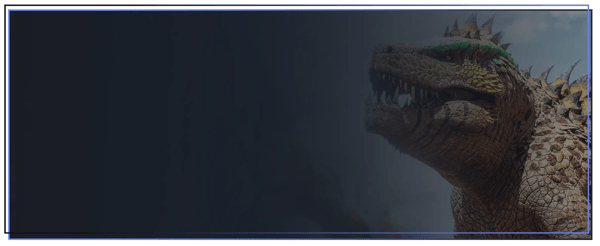
Guía de Alojamiento de Servidor Dedicado
¿Cómo empezar a alojar un servidor de ARK: Survival Ascended
en tu propia máquina?
en tu propia máquina?
Alojamiento de Servidor Dedicado
/
Guía
Requisitos de la Máquina
Tu sistema operativo debe ser un SO de 64 bits (ShooterGameServer es un ejecutable de 64 bits y, por lo tanto, no se ejecutará en una instalación de Windows de 32 bits). Necesitas un procesador potente con al menos ocho núcleos. Dado que ARK: Survival Ascended requiere mucha memoria, tu servidor debe tener una cantidad suficiente de RAM. Necesitarás al menos 16 GB para el servidor. Además, sugerimos tener al menos 20 GB de espacio en disco reservado para 1 servidor.
Descargar SteamCMD
1. Crea una carpeta para SteamCMD (por ejemplo: D:\steamcmd)
2. Descarga SteamCMD para Windows.
3. Extrae el contenido del zip en la carpeta.
Ejecutando SteamCMD
Abre un Símbolo del sistema (tecla de Windows + R) y ejecuta SteamCMD o haz doble clic en SteamCMD.exe.
Inicio de Sesión en SteamCMD y Descarga de Archivos del Servidor de ARK: Survival Ascended.

Cómo iniciar tu servidor de ARK: Survival Ascended.

Para asegurarte de que tu servidor aparezca en las listas de servidores de Ark y las listas de Steam, sigue estos pasos:
- Busca wf.msc - Ejecutar como administrador.
- Haz clic en Reglas de entrada y luego en Nueva regla.
- Selecciona Puerto como tipo de regla y haz clic en siguiente.
- Mantén la opción predeterminada del protocolo TCP y selecciona Puertos locales específicos. Ingresa los puertos que planeas reenviar en la casilla (por defecto es 27020 para RCON). Usa una coma para separar varios puertos. Haz clic en Siguiente para continuar.
- Selecciona Permitir la conexión y selecciona todas las reglas para aplicar.
- Ingresa un nombre, con el protocolo incluido (TCP o UDP).
- Repite los pasos 1-3, pero ahora selecciona UDP como regla a aplicar.
- Ingresa tu puerto de búsqueda/navegación de Steam (27015 por defecto) y puerto de juego (7777 por defecto) y procede de la misma manera que se hizo antes con la regla TCP.
- Listo. Si los puertos que reenviaste no funcionan, puedes solucionarlo volviendo a la pestaña avanzada. Luego, ve a la pestaña Reglas de entrada, haz clic derecho en las reglas que creaste y elige propiedades para hacer cambios.
Asegúrate también de tener todos estos puertos abiertos en tu enrutador para que funcione correctamente.
Preguntas Frecuentes (FAQ)
Apertura de puertos TCP/UDP en el enrutador.
1. Encuentra la dirección IP de tu enrutador: escribe "cmd" en el cuadro de búsqueda y abre el Símbolo del sistema, ingresa el comando "ipconfig". Encuentra la dirección IP de tu enrutador listada como "Puerta de enlace predeterminada".
2. Accede a la configuración de tu enrutador.
3. Ingresa tus credenciales (nombre de usuario y contraseña).
4. Busca la pestaña de Reenvío de puertos.
5. Abre los puertos 7777, 27017, 27020 para TCP y 7777 y 27017 para UDP.
6. Guarda tus configuraciones.
¿Puedo ejecutar varios servidores en una misma máquina?
Sí, puedes. Las máquinas alquiladas generalmente pueden manejar alrededor de 6 servidores.
Asegúrate de cambiar los puertos en tu archivo start_server.bat.
Por ejemplo: usa 27016 como Puerto de Consulta y 7778 como Puerto de Juego.
Asegúrate también de abrir estos puertos en tu firewall y enrutador.
¿Quieres que tu servidor se inicie automáticamente con el arranque del sistema?
Configura una tarea programada para ejecutar un archivo por lotes automáticamente y lanzar el servidor al iniciar el sistema.
1. Abre Programador de tareas.
2. Crea una tarea básica: dale el nombre que desees.
3. Configura el desencadenador en Cuando inicie el equipo.
4. Establece la acción en Iniciar un programa.
5. Busca tu archivo start_server.bat.
6. Dependiendo de cómo esté configurado tu archivo por lotes, es posible que debas especificar la ubicación opcional de Iniciar en para asegurarte de que se establezca el directorio de trabajo correcto. Si tu archivo por lotes tiene principalmente el comando start Shootergame ..., establece la ruta opcional de Iniciar en en tu tarea programada en el directorio donde se encuentra el archivo por lotes.
7. Antes de crear la tarea programada, marca la casilla para abrir la ventana de propiedades después de crearla.
¿Quieres cambiar la configuración de tu servidor?
Ve a los archivos de tu servidor y sigue esta ruta: TU_ARK_SERVER\ShooterGame\Saved\Config\WindowsServer.
Encontrarás Game.ini y GameUserSettings.ini.
Cambia o añade las variables que desees y guarda el archivo.
Reinicia el servidor cerrando la consola del servidor y ejecutando el archivo start_server.bat.
¿Cómo configurar complementos en tu máquina dedicada para tu servidor ARK: Survival Ascended?
Pasos de Instalación del ServerAPI:
Debes descargar el API del Servidor ARK: Survival Ascended. Esto solo funcionará en sistemas operativos Windows 7 y superiores o Windows Server 2008 y superiores. Necesitas instalar el Paquete redistribuible de Microsoft Visual 2022 para que el API se cargue correctamente.
1. Descarga el recurso haciendo clic en el botón Descargar.
2. Descomprime el contenido del archivo .ZIP en ARK\ShooterGame\Binaries\Win64
3. Debes lanzar AsaApiLoader.exe a continuación. El cargador debe iniciarse como si fuera el ARkAscendedServer.exe (con los mismos parámetros). Una vez lanzado, el API se iniciará y el servidor también se lanzará. Ten en cuenta que esto puede llevar algunos minutos la primera vez.
Pasos de Instalación del Complemento:
1. Encuentra un complemento que desees descargar en la sección de Recursos de GameServerHub.
2. Descomprime el contenido del archivo .ZIP en ARK\ShooterGame\Binaries\Win64\ArkApi\Plugins
3. Ahora puedes editar los archivos .JSON ubicados dentro de la carpeta del complemento que acabas de instalar, o puedes iniciar el servidor ahora.
Nota: El API genera dos tipos de registros, registros regulares y registros de fallos, estos registros se encuentran en las ubicaciones indicadas respectivamente:
\ARK\ShooterGame\Win64\logs\ArkApi.log y \ARK\ShooterGame\Saved\Logs
¿Cómo actualizo mi servidor si hay una nueva actualización disponible?
Para actualizar tu servidor, sigue los mismos pasos que si estuvieras descargando los archivos del servidor.
1. Abre SteamCMD y establece tu directorio de instalación: force_install_dir D:\servers\PvP1
2. Inicia sesión en SteamCMD: login anonymous
3. Actualiza tu servidor: app_update 2430930 validate
Guía en Video de Alojamiento de Servidor ARK Unity
¿Quieres ver cómo se hace? Consulta el video vinculado a esta guía y sigue sus pasos.




